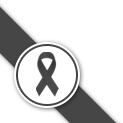gem mysql2 ไม่ support mysql 64 bits ???
ลง mysql connector 32 bits
http://dev.mysql.com/downloads/connector/c/
แล้วก็ ...
gem install mysql2 -- '--with-mysql-lib="C:\Program Files (x86)\MySQL\MySQL Connector C 6.1\lib" --with-mysql-include="C:\Program Files (x86)\MySQL\MySQL Connector C 6.1\include"
แล้วก็ ...
copy
libmysql.dll จาก
C:\Program Files (x86)\MySQL\MySQL Connector C 6.1\lib ไปไว้ที่
C:\Ruby193\bin นะจ๊ะ
Using MySQL with Rails 3 on Windows
Install railsinstaller -> www.railsinstaller.org (I installed it to c:\Rails)
Install MySQL (I used MySQL 5.5) -> dev.mysql.com/downloads/installer/
--- for mySQL installation ---
If you dont already have these two files installed you might need them to get your MySQL going
vcredist_x86.exe -> http://www.microsoft.com/download/en/details.aspx?id=5555 dotNetFx40_Full_x86_x64.exe -> http://www.microsoft.com/download/en/details.aspx?id=17718
Use default install Developer Machine
-MySQL Server Config-
port: 3306
windows service name: MySQL55
mysql root pass: root (you can change this later)
(username: root)
-MySQL Server Config-
--- for mySQL installation ---
--- Install the mysql2 Gem ---
Important: Do this with Git Bash Command Line(this was installed with railsinstaller) -> start/Git Bash
gem install mysql2 -- '--with-mysql-lib="c:\Program Files\MySQL\MySQL Server 5.5\lib" --with-mysql-include="c:\Program Files\MySQL\MySQL Server 5.5\include"'
Now the gem should have installed correctly
Lastly copy the libmysql.dll file from
C:\Program Files\MySQL\MySQL Server 5.5\lib
to
C:\Rails\Ruby1.9.2\bin
--- Install the mysql2 Gem ---
http://stackoverflow.com/questions/3608287/error-installing-mysql2-failed-to-build-gem-native-extension